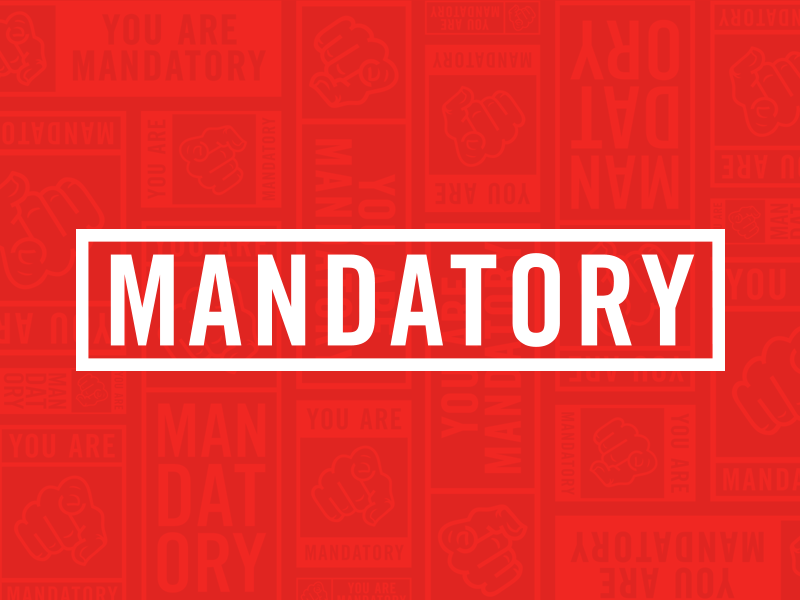There’s not enough time in the world for us to live without shortcuts, and in honor of that brilliant revelation, we offer you 12 tricks of the techie trade to move you along at a little faster pace than your illiterate, deaf grandpa.
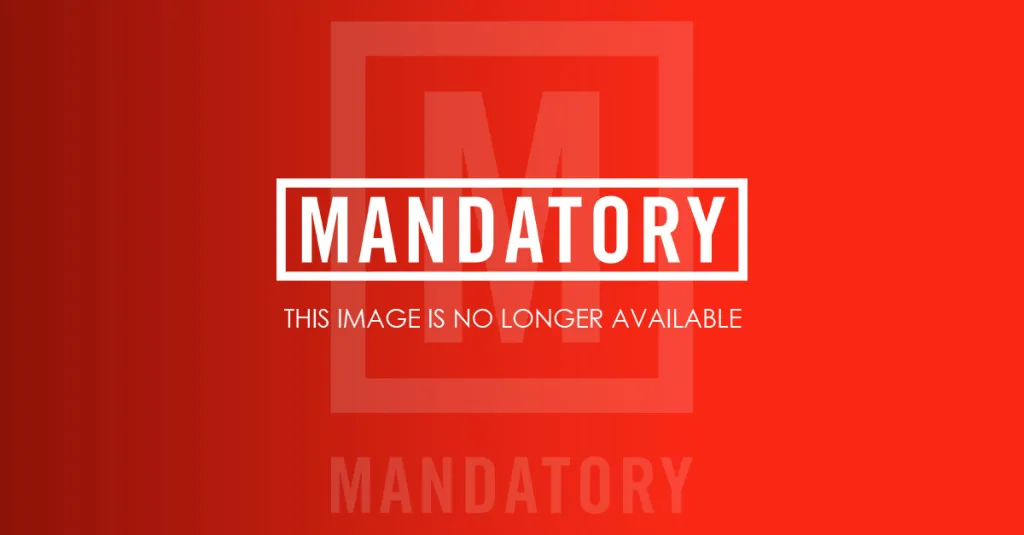
Outsmart Autocorrect
How many times while texting have you had to press and pinpoint with your sausage fingers, trying to land the cursor eventually in the right spot between letters so you can add an apostrophe to avoid being a grammar fuck-up? Now you can outsmart autocorrect by adding an extra letter to the end of a word you want to be a contraction and autocorrect will correct it as a contraction, making “were” an easy “we’re” by typing “weree.”
Play/Next/Previous as Easy as 1, 2, 3 Taps
You’re on a run and you hate the song that’s just come on your earphones, but even more, you hate having to stop and take your phone out to change it, losing that perfect heart rate. Well, here’s a little trick – the Play/Pause button on your headphones skips to the next song if you click it quickly twice, and clicking it quickly three times takes you back to the previous song. You’re welcome. Now run!
Earbud Selfies
Your embarrassment caused by shameless selfie spectacles is about to fritter away as you can slyly take unflattering photos of yourself using the “Volume +” button on your earbuds. This isn’t going to make you look any better, but it’s definitely more convenient and more discrete.
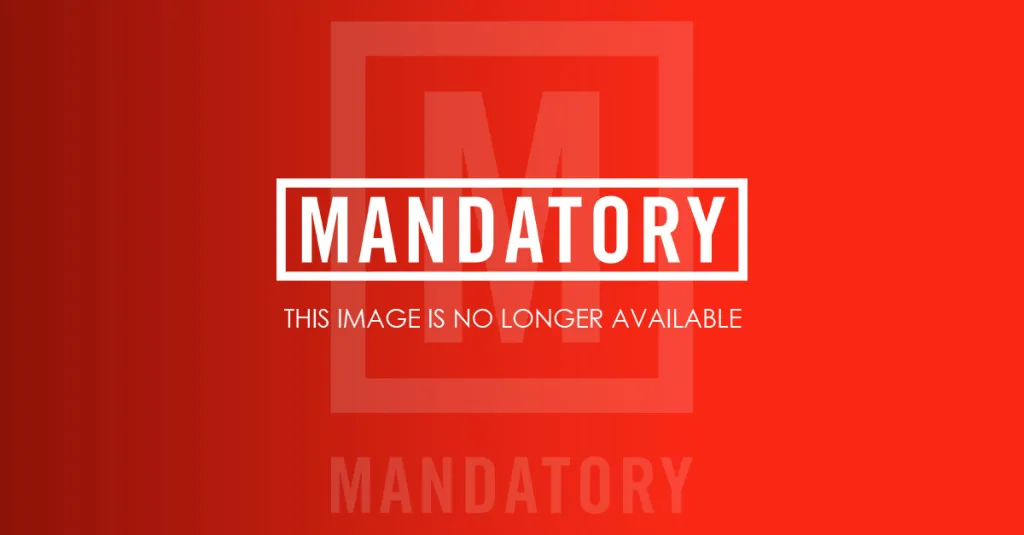
Text Shortcuts
Tired of typing the same bullshit over and again to everyone? Does your phone not “get you”? Make an acronym for it in your settings and save yourself some screaming in public places. Go to Settings, then General, then Keyboard. Under Shortcuts, choose Add New Shortcut. Type the full phrase in the Phrase box and the shortcut in the Shortcut box. Works on Android under Personal Dictionary. Now you can save your fat fingers from misspelling “perfect” as “pervert” too!
Airplane Mode Charges Twice as Fast
That’s right, putting your phone on Airplane Mode when you charge helps it replenish your battery life in close to half the time. It’s great when you’re traveling, and even better when you talk to your mother for hours when you can’t sleep because you’re still afraid of the dark.
Mac Keyboard Shortcuts
No need for periods, ladies. Tap the spacebar twice at the end of the sentence and the period is added for you instead of hitting period and then the space bar. You can also hold the period button in Safari to quickly add a domain in the search bar. I’m sure there’s a period joke in here somewhere, but clearly, we’re taking the high road today.
Level in Compass App
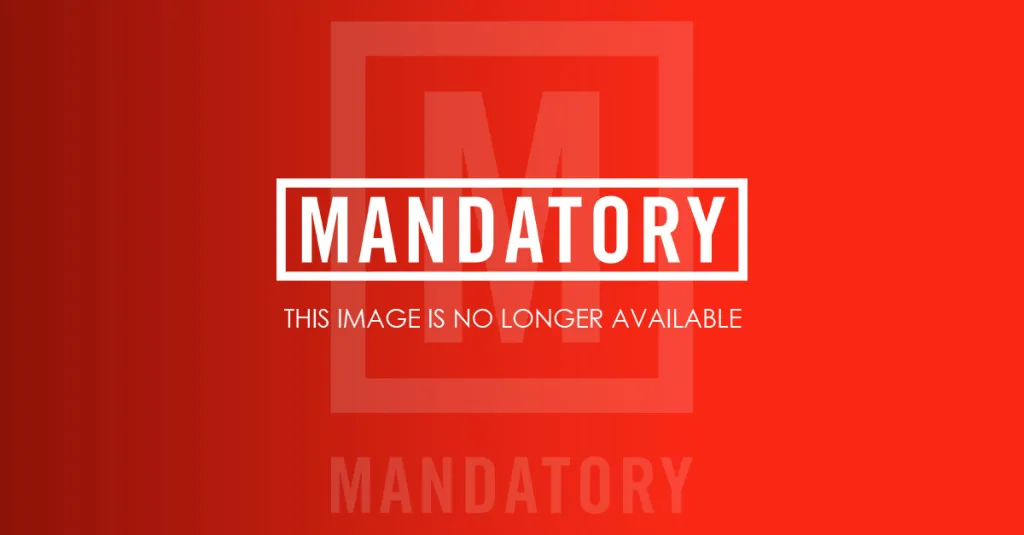
Levels and compasses rarely seem like useful tools to have around – until you’re in that situation where you absolutely need them – but they both just happen to be in the iPhone. If you’re in the Compass app, you can find the level as easily as sliding over to the next screen of the two available tabs. You’ll find your level there, ready to go, you know, leveling stuff. It’s a usefully tool to have, so much so it could be a Level app with a compass feature.
Keyboard Split to Thumb Mode
Lots of people already know it, but if you don’t, the iPhone and iPad allow you to split the keyboard from one long screen length to two smaller halves that help your fingers more comfortably reach the letters. Just swipe across the keyboard with two fingers and watch that baby split down the middle. And for 99 cents in the iTunes Store, you can download the Keyboard Upgrade app that breaks the keyboard into two parts, which you can angle to your own liking.
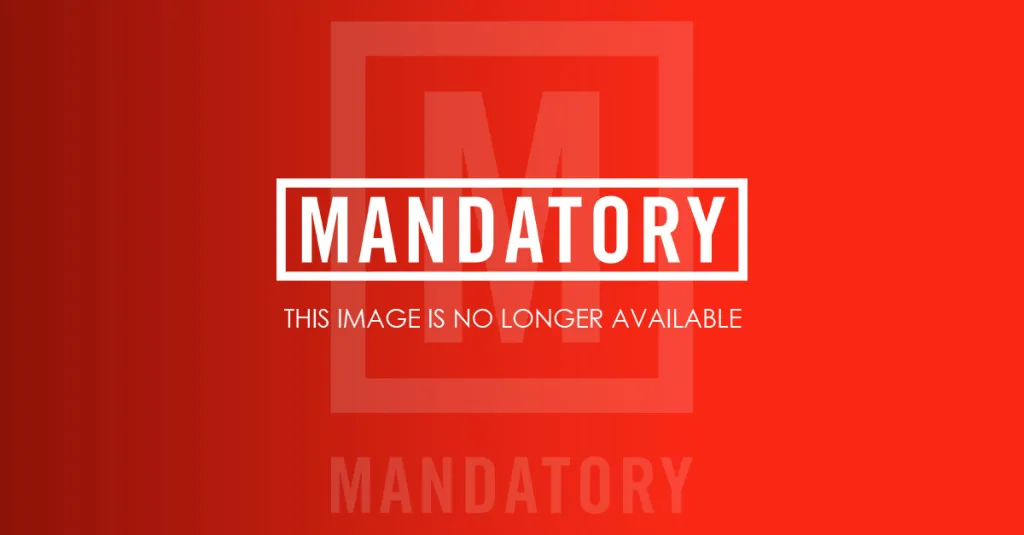
Color Inversion
Still up late tweeting and texting like a fourth grader? Color inversion for your Apple device makes it a little easier on your eyes. Color inversion will not only keep your eyes from going blind in the dark, it’ll help your eyes transition more calmly to sleep so you won’t see flashes of light and have nightmares once you finally close them. Or you could just go to bed at a decent hour like a respectable adult. Anyway, it’s as easy as going to your Settings app, clicking General, then Accessibility, and swiping the Invert Colors tab to On (or green).
Gmail Canned Response
If you have the kind of friend or job – a job hunt, especially – that requires a lot of the same email responses, you can use canned responses in Gmail, essentially the same as copy & pasting an old email without the hassle of searching for, copying and pasting an old email, almost like an auto-response, saving you the time of giving up on finding it and having to rewrite the same monotonous crap over and again.
When composing an email, type in the text you want to be used for a canned response and then click the bottom right drop-down arrow and select Canned Responses, then click New Canned Response in the sub-menu. After a box appears, name your response, such as “Thank You” or “Follow-Up.” To use the canned response in future emails, go to the same lower right drop-down and highlight Canned Responses, and your “Thank You” or “Follow-Up” responses should be listed for selectin
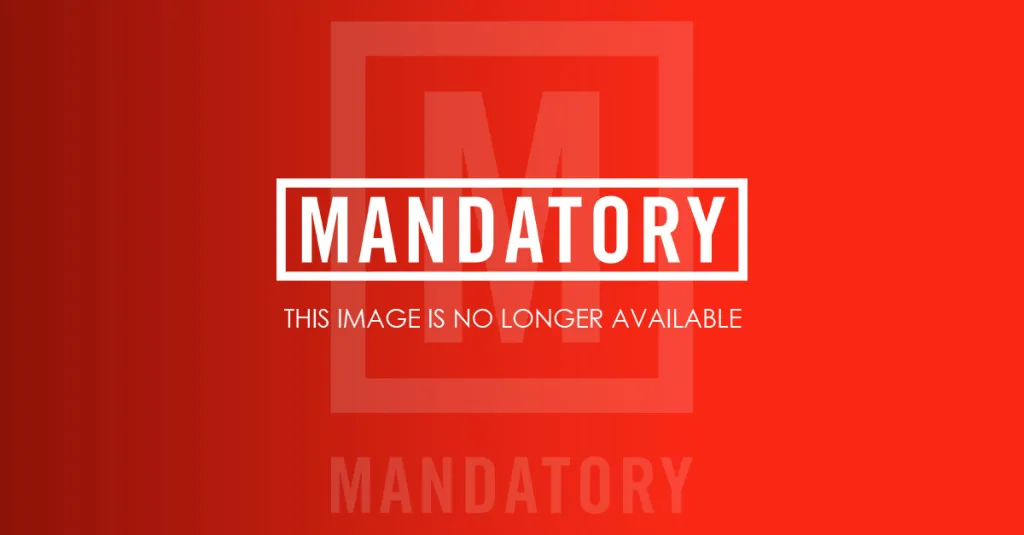
g. It’s as simple as that, saving you time and searching.
Switch Shooting Direction in Panorama
Simply tap the arrow in the panorama camera mode to flip the shooting direction (from left to right) to right to left. It’s nothing a one-eyed kindergartener couldn’t do, so you should be fine.
Mute Group Gmails
We all have friends whose emails we hate getting, but instead of giving them the digital finger and asking them to stop, we can mute them as well as group emails. Simply select the box next to the email you’d like to mute, then click on the More button above your inbox and select Mute. Now if they could only figure it out for the iPhone group texts, life would be complete.